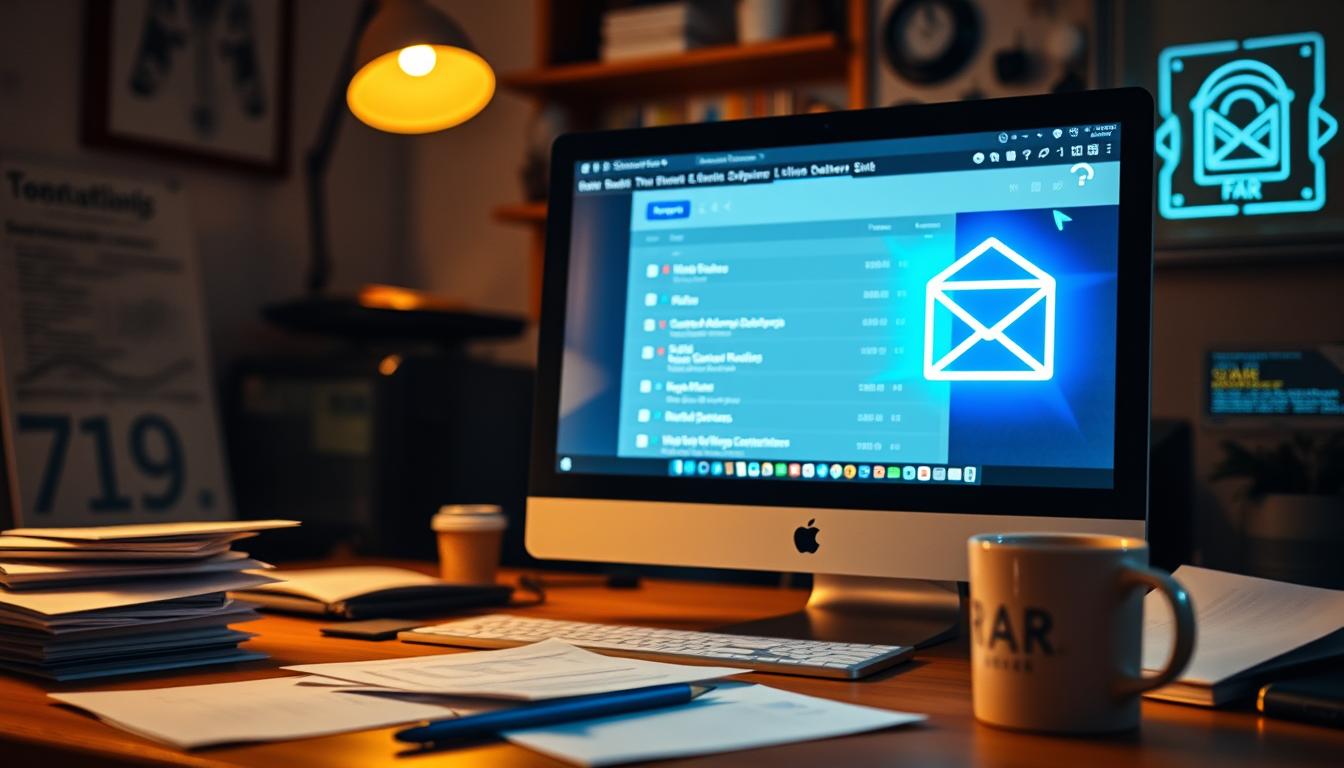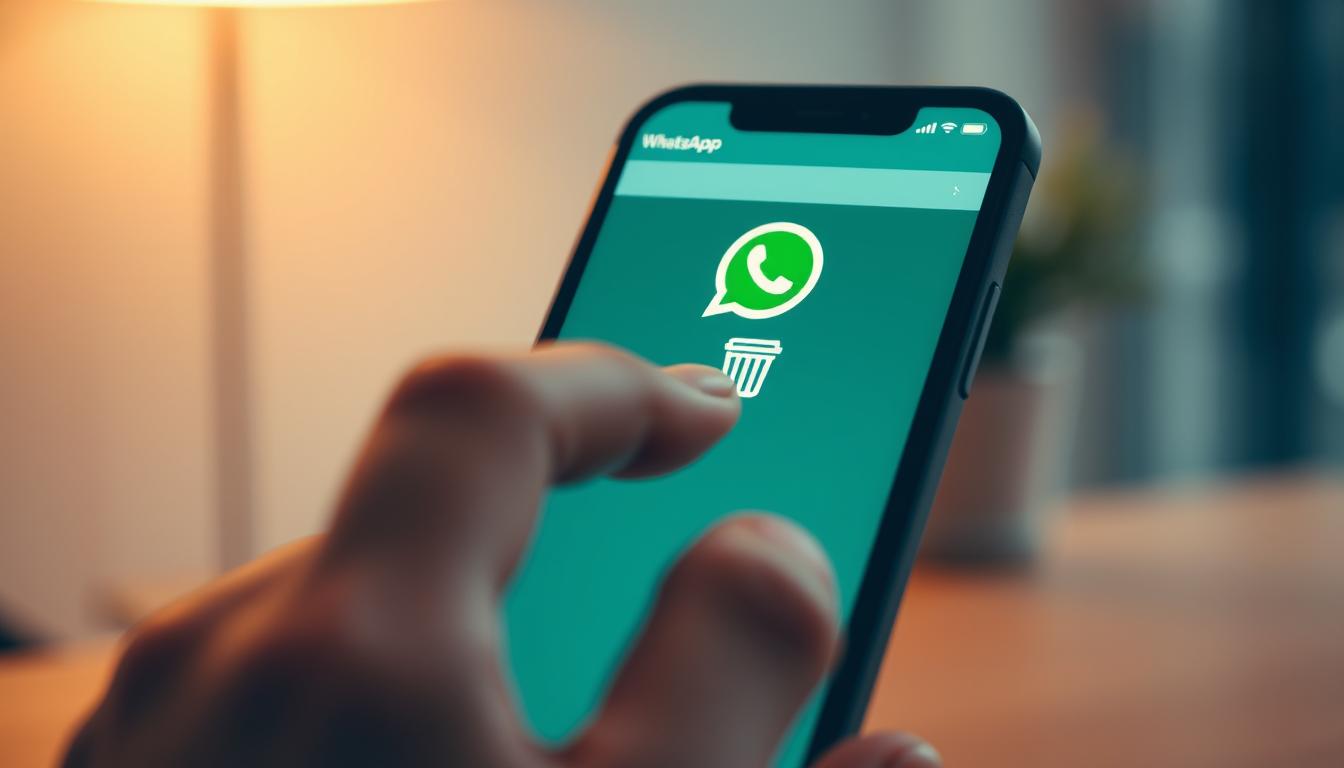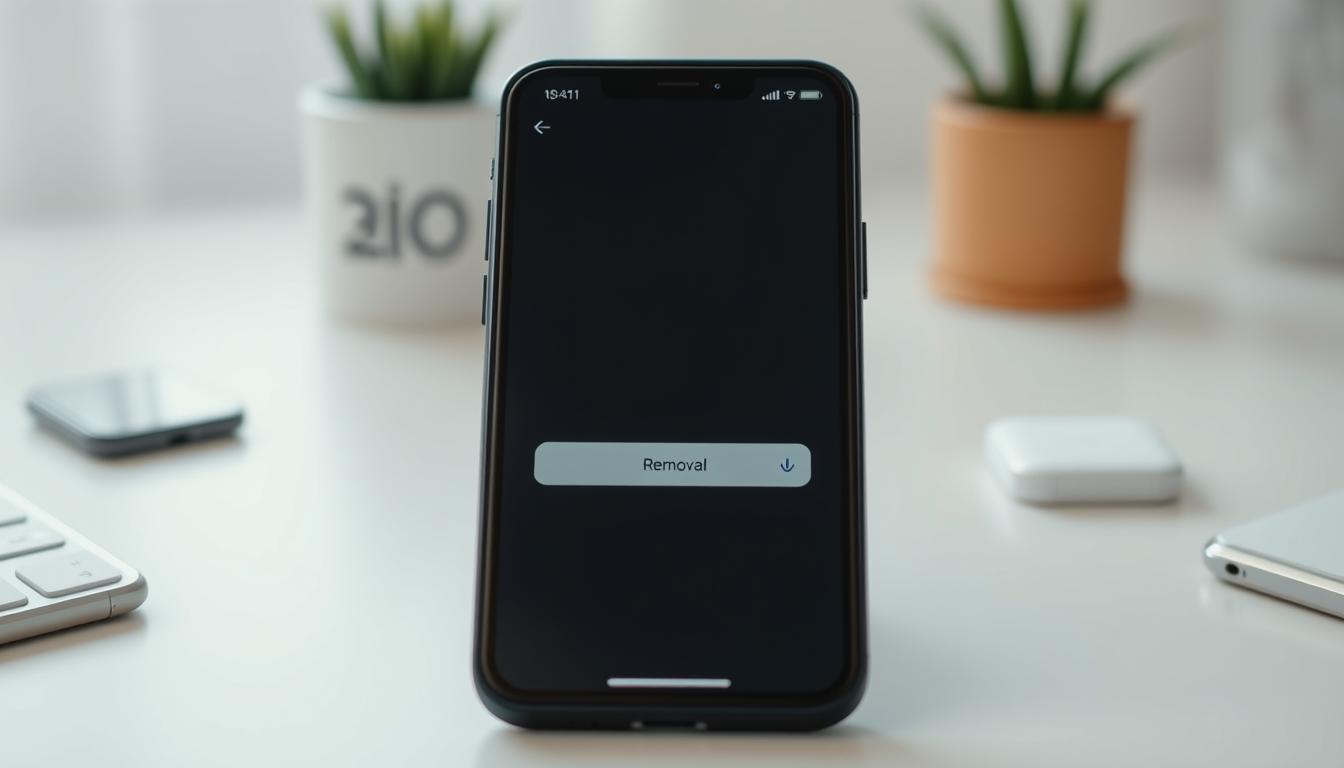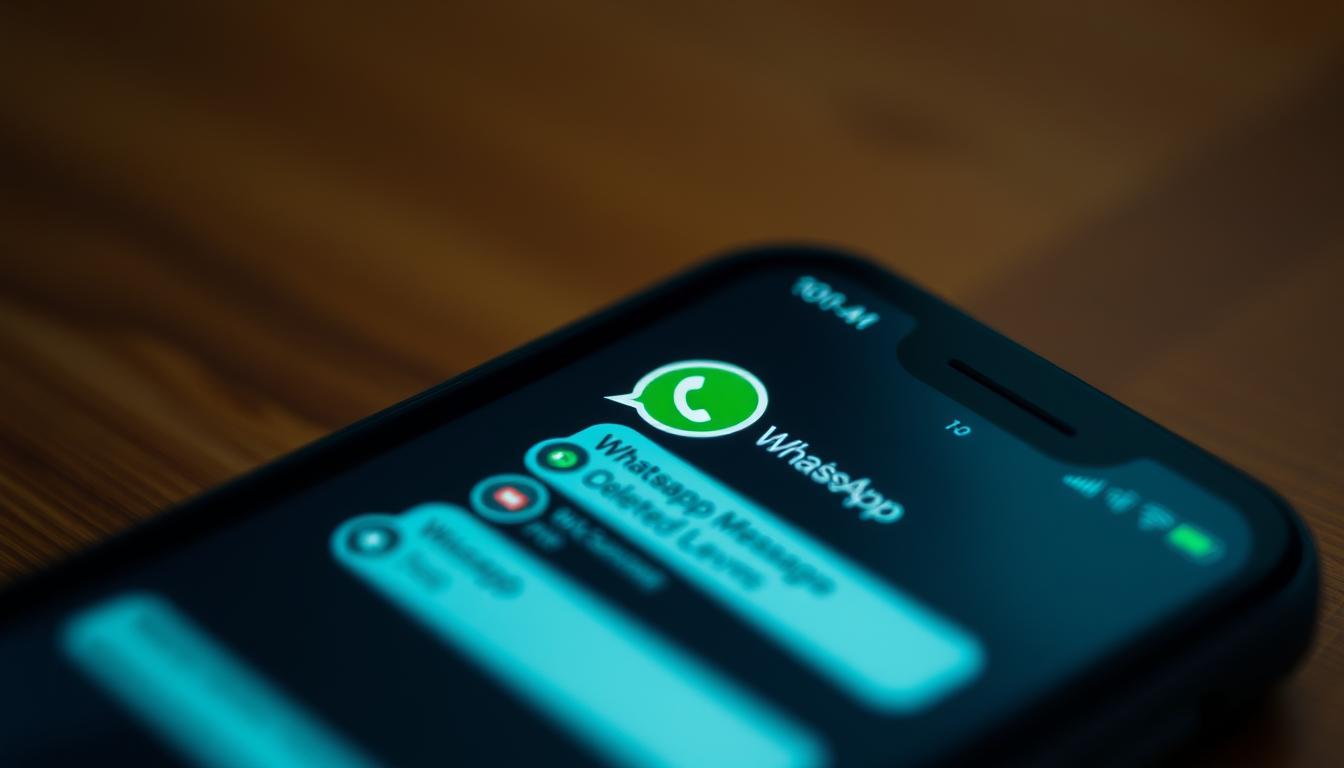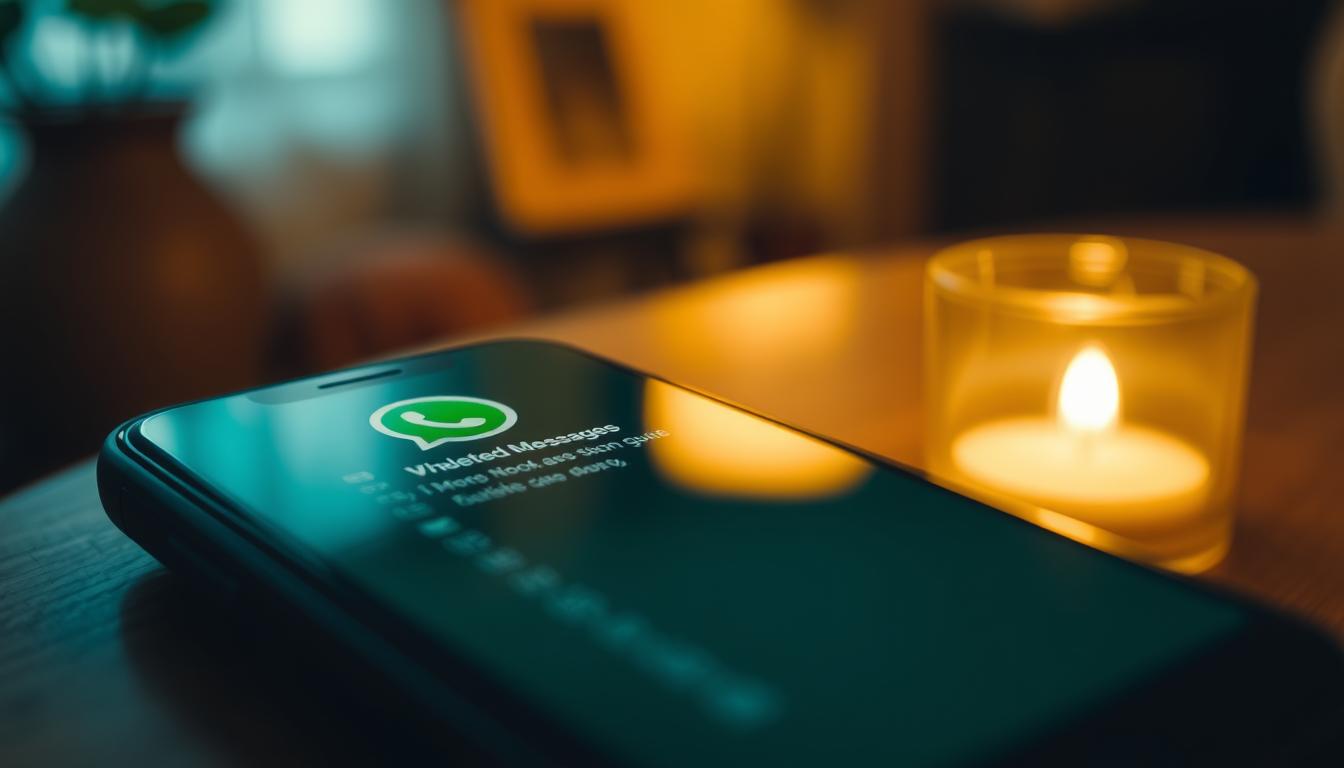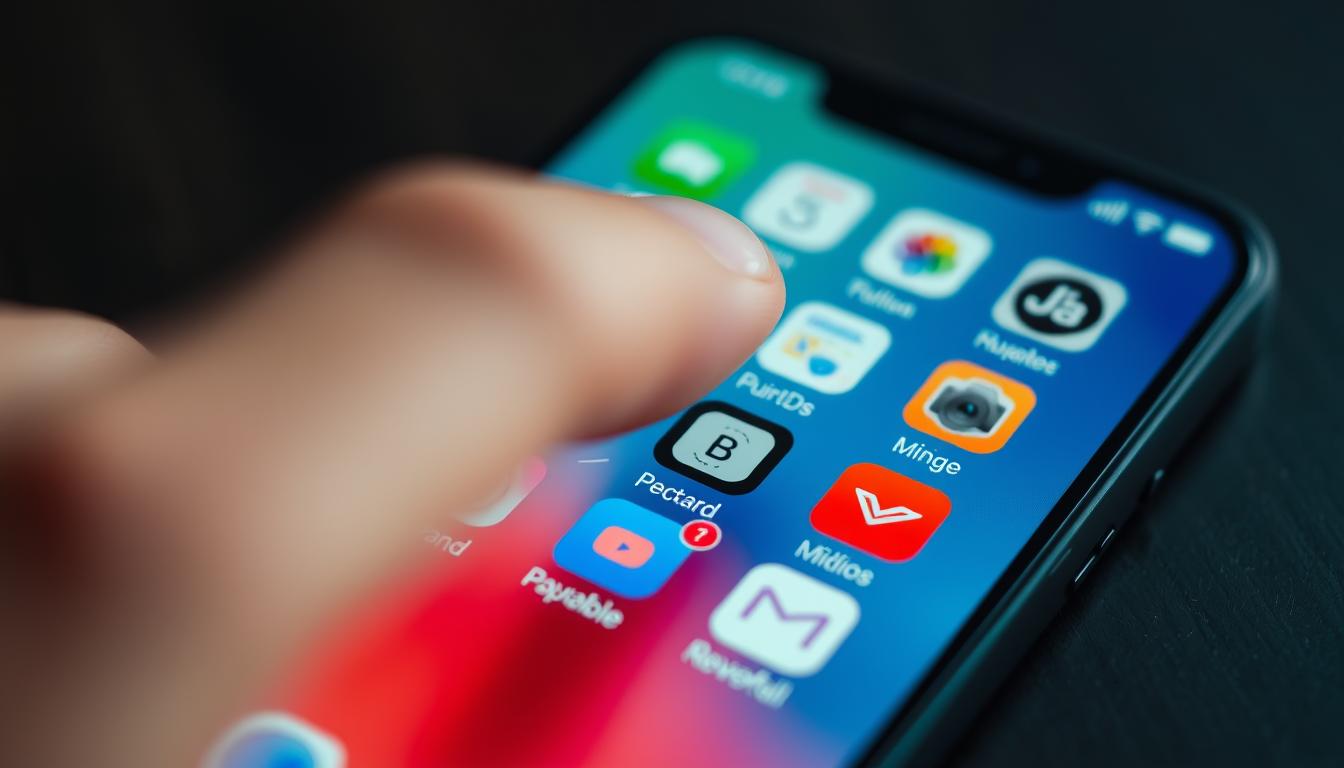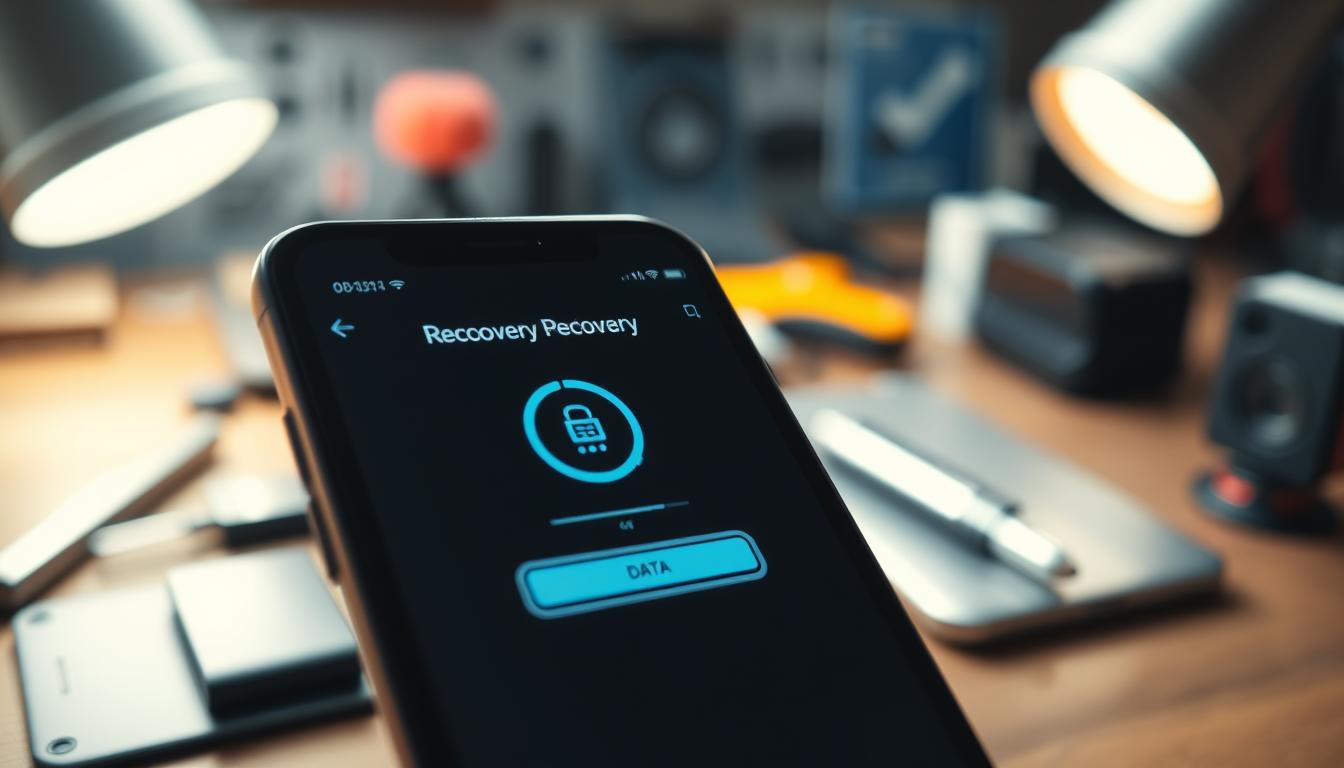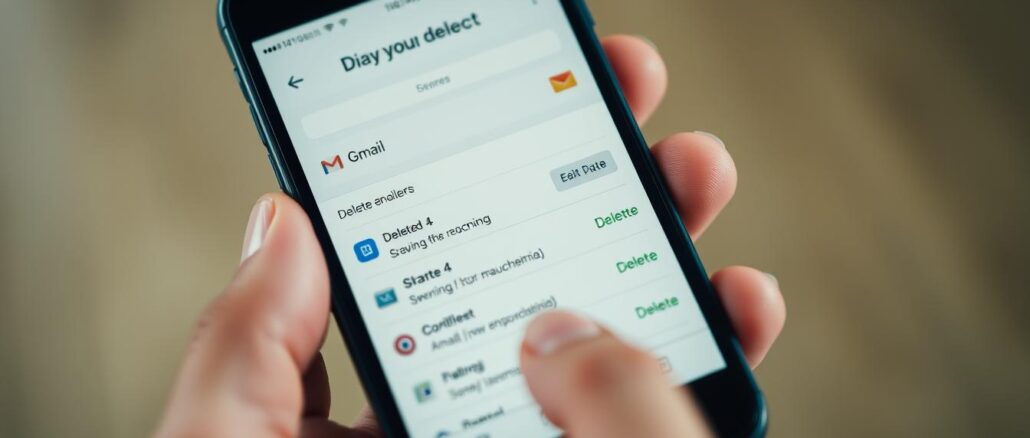
Wussten Sie, dass 30% der E-Mail-Nutzer ihren Posteingang täglich aufräumen? Das zeigt, wie wichtig ein effizientes E-Mail-Management ist. In dieser Anleitung erfahren Sie, wie Sie Ihren Gmail-Posteingang auf dem Handy leeren und eine Massenmail-Löschung durchführen können.
Die Gmail-App bietet verschiedene Möglichkeiten, um E-Mails zu löschen. Sie können einzelne Nachrichten entfernen, mehrere gleichzeitig auswählen oder sogar alle E-Mails eines bestimmten Zeitraums löschen. Als E-Mail-Manager ist es wichtig, diese Funktionen zu kennen und zu nutzen.
Beachten Sie: Gelöschte E-Mails bleiben 30 Tage im Papierkorb, bevor sie endgültig entfernt werden. Das gibt Ihnen die Möglichkeit, versehentlich gelöschte Nachrichten wiederherzustellen. In den folgenden Abschnitten zeigen wir Ihnen Schritt für Schritt, wie Sie Ihren Gmail-Posteingang effizient aufräumen können.
Einführung in Gmail-Verwaltung auf dem Smartphone
Die Gmail-App auf Ihrem Handy bietet zahlreiche Möglichkeiten, Ihre E-Mails effizient zu verwalten. Um Handy-E-Mails zu löschen und Speicherplatz freizugeben, können Sie verschiedene Methoden nutzen. Die Gmail-Synchronisation sorgt dafür, dass Ihre Änderungen auf allen Geräten aktualisiert werden.
Hier sind einige wichtige Funktionen zur E-Mail-Verwaltung:
- Einzelne Nachrichten löschen
- Mehrere E-Mails gleichzeitig auswählen und entfernen
- Wischaktionen für schnelles Löschen einrichten
Beachten Sie, dass gelöschte Nachrichten nach 30 Tagen automatisch aus dem Papierkorb entfernt werden. Für eine bessere Organisation können Sie Labels verwenden, um wichtige E-Mails zu kennzeichnen und vor dem automatischen Löschen zu schützen.
Tipp: Überprüfen und aktualisieren Sie regelmäßig Ihre Speichereinstellungen, um den Überblick über Ihre E-Mails zu behalten.
Die effiziente Nutzung der Gmail-App auf Ihrem Smartphone hilft Ihnen, den Posteingang übersichtlich zu halten und wichtige Nachrichten schnell zu finden. Experimentieren Sie mit den verschiedenen Funktionen, um Ihre persönliche E-Mail-Routine zu optimieren.
Vorbereitungen zum Löschen von Gmail-Nachrichten
Bevor Sie Ihre Gmail-Nachrichten löschen, sind einige wichtige Schritte zu beachten. Diese Vorbereitungen helfen Ihnen, Ihre Daten zu schützen und den Löschvorgang reibungslos durchzuführen.
Überprüfen des verfügbaren Speicherplatzes
Werfen Sie einen Blick auf Ihren Speicherplatz in der Gmail-App. Ein voller Speicher kann den Löschvorgang verlangsamen. Nutzen Sie Filter und Labels, um E-Mails automatisch zu verwalten und Platz zu sparen.
Sichern wichtiger E-Mails vor dem Löschen
Identifizieren Sie wichtige Nachrichten und sichern Sie diese. Nutzen Sie die Funktion „Senden und Archivieren“ für E-Mails, die keine Antwort erfordern. So behalten Sie den Überblick über wichtige Kommunikation.
Überprüfen der Gmail-App-Version
Stellen Sie sicher, dass Ihre Gmail-App auf dem neuesten Stand ist. Aktuelle Versionen bieten verbesserte Funktionen und Datenschutz. Etwa 75% der Nutzer profitieren von automatischen Sortierfunktionen in aktuellen App-Versionen.
„Eine gut organisierte Gmail-App erleichtert nicht nur das Löschen, sondern verbessert auch die tägliche E-Mail-Verwaltung.“
Mit diesen Vorbereitungen können Sie sicher und effizient Ihre Gmail-Nachrichten löschen. Denken Sie daran, dass der Datenschutz bei der E-Mail-Verwaltung oberste Priorität hat.
Einzelne Nachrichten in der Gmail-App löschen
Das E-Mail-Aufräumen in der Gmail-App ist ein wichtiger Schritt zur Verwaltung Ihres Posteingangs. Um einzelne Nachrichten zu löschen, öffnen Sie die Gmail-App auf Ihrem Smartphone oder Tablet. Tippen Sie auf das Profilbild des Absenders links neben der zu löschenden Nachricht. Danach wählen Sie das Löschen-Symbol oben aus.
Beachten Sie, dass gelöschte Nachrichten 30 Tage im Papierkorb verbleiben. In dieser Zeit können Sie sie wiederherstellen. Nach Ablauf dieser Frist löscht Gmail die Nachrichten dauerhaft. Diese Methode eignet sich besonders gut für selektives Löschen einzelner E-Mails.
- Wählen Sie die zu löschende Nachricht aus
- Tippen Sie auf das Löschen-Symbol
- Die Nachricht wird in den Papierkorb verschoben
Für eine effiziente Inbox-Verwaltung empfiehlt es sich, regelmäßig alte oder unwichtige E-Mails zu löschen. Die Gmail-App bietet dafür praktische Funktionen. Sie können beispielsweise nach bestimmten Absendern suchen und deren E-Mails gezielt entfernen. Nutzen Sie diese Möglichkeiten, um Ihren Posteingang übersichtlich zu halten.
Tipp: Nutzen Sie die Suchfunktion der Gmail-App, um schnell bestimmte E-Mails zu finden und zu löschen. Geben Sie „before:JJJJ/MM/TT“ ein, um E-Mails vor einem bestimmten Datum anzuzeigen.
Mehrere Nachrichten gleichzeitig löschen
Die Massenmail-Löschung in Gmail ist ein effektiver Weg, um den Gmail-Posteingang zu leeren. Mit wenigen Handgriffen können Sie mehrere E-Mails auswählen und löschen.
Auswählen mehrerer Nachrichten
Öffnen Sie die Gmail-App auf Ihrem Smartphone. Tippen Sie auf das Profilbild neben einer Nachricht. So aktivieren Sie den Auswahlmodus. Nun können Sie weitere E-Mails durch Antippen auswählen.
Nutzung der „Alle auswählen“-Funktion
Für eine schnellere Auswahl tippen Sie auf das Kästchen neben „Alle auswählen“ oben links. Dies markiert alle sichtbaren E-Mails auf einmal. Scrollen Sie nach unten und wiederholen Sie den Vorgang, um mehr Nachrichten auszuwählen.
Löschen der ausgewählten Nachrichten
Nach der Auswahl tippen Sie auf das Papierkorb-Symbol oben. Bestätigen Sie die Aktion, um die markierten E-Mails zu löschen. Diese Methode eignet sich besonders gut, um den Gmail-Posteingang zu leeren und Speicherplatz freizugeben.
Beachten Sie, dass gelöschte E-Mails 30 Tage im Papierkorb verbleiben. In dieser Zeit können Sie sie bei Bedarf wiederherstellen. Danach werden sie automatisch endgültig gelöscht, um Speicherplatz freizugeben.
- Wählen Sie E-Mails sorgfältig aus
- Nutzen Sie Filter für gezielte Löschungen
- Leeren Sie regelmäßig den Papierkorb
Mit diesen Schritten können Sie effizient eine Massenmail-Löschung durchführen und Ihren Gmail-Posteingang aufräumen.
– Wie kann ich bei Gmail alle Mails auf einmal löschen, Handy?
Die Gmail-App auf dem Handy bietet leider keine direkte Massenlöschfunktion für alle E-Mails. Sie können aber mehrere Nachrichten gleichzeitig entfernen. Wählen Sie dazu die gewünschten E-Mails aus und tippen Sie auf das Papierkorb-Symbol.
Für Android-Geräte gibt es einen Trick zum schnellen Löschen vieler Nachrichten. Aktivieren Sie in den Einstellungen der Gmail-App die Option „Löschen“ als Wischaktion. So können Sie E-Mails mit einer Wischbewegung schnell entfernen.
Möchten Sie wirklich alle Mails löschen, nutzen Sie am besten den Browser auf Ihrem Computer. Dort können Sie alle Nachrichten eines Ordners oder Labels auf einmal auswählen und löschen.
Beachten Sie: Gelöschte E-Mails bleiben 30 Tage im Papierkorb. Danach werden sie endgültig entfernt und können nicht wiederhergestellt werden.
Tipp: Überprüfen Sie wichtige E-Mails vor dem Löschen. Die Gmail-App erlaubt das Leeren des Papierkorbs. Nutzen Sie diese Funktion mit Vorsicht, da gelöschte Nachrichten nach 30 Tagen nicht mehr wiederherstellbar sind.
Effiziente Löschmethoden in der Gmail-App
Der E-Mail-Manager auf dem Handy erfordert manchmal radikale Maßnahmen. Das Löschen von Handy-E-Mails kann zur Herausforderung werden, wenn sich über die Jahre tausende Nachrichten angesammelt haben. Gmail bietet dafür praktische Funktionen.
Einrichten von Wischaktionen für schnelles Löschen
Eine zeitsparende Methode zum Löschen einzelner E-Mails ist die Wischaktion. In den Einstellungen der Gmail-App können Sie festlegen, dass ein Wischen nach links oder rechts die E-Mail direkt löscht. Diese Funktion beschleunigt den Aufräumprozess erheblich.
Verwendung von Filtern zur Massenauswahl
Für das Löschen größerer E-Mail-Mengen eignen sich Filter. In der Browserversion von Gmail können Sie Befehle wie „before:JJJJ/MM/TT“ nutzen. Dieser Filter wählt alle E-Mails vor einem bestimmten Datum aus. So lassen sich ältere Nachrichten gezielt auswählen und in einem Rutsch löschen.
Mit diesen Methoden wird der E-Mail-Manager auf Ihrem Handy zum Kinderspiel. Das Löschen von Handy-E-Mails geht schnell von der Hand und schafft Platz für Neues. Probieren Sie beide Varianten aus und finden Sie heraus, welche für Sie am besten funktioniert.
Den Papierkorb in Gmail leeren
Der Gmail-Papierkorb ist ein wichtiger Bestandteil der E-Mail-Verwaltung. Er dient als Zwischenspeicher für gelöschte Nachrichten und bietet eine zusätzliche Sicherheitsebene. Um den Gmail-Posteingang leeren zu können, ist es wichtig zu wissen, wie der Papierkorb funktioniert.
E-Mails bleiben nach dem Löschen 30 Tage im Papierkorb. In dieser Zeit können Sie gelöschte Nachrichten wiederherstellen. Nach Ablauf dieser Frist werden die E-Mails automatisch und unwiderruflich entfernt.
- Öffnen Sie die Gmail-App
- Tippen Sie auf das Menü-Symbol
- Wählen Sie „Papierkorb“
- Tippen Sie oben auf „Papierkorb jetzt leeren“
Das regelmäßige Leeren des Papierkorbs hat mehrere Vorteile. Es hilft, Speicherplatz freizugeben und verbessert die Datensicherheit. Indem Sie nicht benötigte E-Mails endgültig löschen, reduzieren Sie das Risiko, dass sensible Informationen in falsche Hände geraten.
Beachten Sie den Datenschutz beim Umgang mit E-Mails. Löschen Sie regelmäßig nicht benötigte Nachrichten und leeren Sie den Papierkorb, um Ihre persönlichen Daten zu schützen. So tragen Sie aktiv zur Sicherheit Ihres Gmail-Kontos bei.
Wiederherstellen versehentlich gelöschter E-Mails
Beim Löschen von E-Mails in Gmail kann es vorkommen, dass wichtige Nachrichten versehentlich in den Papierkorb wandern. Glücklicherweise bietet die Gmail-Synchronisation eine Möglichkeit, solche Fehler zu korrigieren. Der E-Mail-Manager von Gmail bewahrt gelöschte Nachrichten für einen bestimmten Zeitraum auf, sodass Sie sie wiederherstellen können.
Zeitfenster für die Wiederherstellung
Gmail speichert gelöschte E-Mails 30 Tage lang im Papierkorb. In dieser Zeit können Sie Ihre Nachrichten problemlos wiederherstellen. Nach Ablauf dieser Frist werden die E-Mails endgültig gelöscht und sind nicht mehr zugänglich. Für Administratoren gilt eine erweiterte Frist von zusätzlichen 25 Tagen, in denen sie über die Admin-Konsole auf gelöschte Nachrichten zugreifen können.
Schritte zur Wiederherstellung von E-Mails
Um gelöschte E-Mails wiederherzustellen, folgen Sie diesen Schritten:
- Öffnen Sie die Gmail-App auf Ihrem Smartphone
- Tippen Sie auf das Menü-Symbol und wählen Sie „Papierkorb“
- Suchen Sie die zu wiederherstellende E-Mail
- Halten Sie die E-Mail gedrückt, um sie auszuwählen
- Tippen Sie auf das Drei-Punkte-Menü und wählen Sie „Verschieben nach“
- Wählen Sie den gewünschten Zielordner aus
Die Gmail-Synchronisation stellt sicher, dass wiederhergestellte E-Mails auf allen Ihren Geräten verfügbar sind. Nutzen Sie diese Funktion des E-Mail-Managers, um versehentlich gelöschte Nachrichten zu retten und Ihre wichtige Kommunikation zu bewahren.
Datenschutz und Sicherheit beim Löschen von E-Mails
Beim E-Mail-Aufräumen ist der Datenschutz von großer Bedeutung. Gmail verschlüsselt E-Mails automatisch mit TLS, was die Sicherheit erhöht. Trotzdem sollten Sie vor dem Löschen wichtige Informationen sichern. Regelmäßiges Aufräumen des Posteingangs trägt zur Datensicherheit bei.
Die Gmail-App bietet praktische Funktionen zum Löschen mehrerer E-Mails gleichzeitig. Nach 30 Tagen werden E-Mails im Papierkorb automatisch gelöscht. Sie können den Papierkorb auch manuell leeren, um Speicherplatz freizugeben und sensible Daten zu schützen.
Beachten Sie, dass endgültig gelöschte E-Mails nicht wiederhergestellt werden können. Dies kann Vor- und Nachteile für den Datenschutz haben. Einerseits sind sensible Daten sicher entfernt, andererseits gehen möglicherweise wichtige Informationen verloren. Nutzen Sie daher die Rückruffunktion von Gmail, um versehentlich gelöschte E-Mails zu retten.