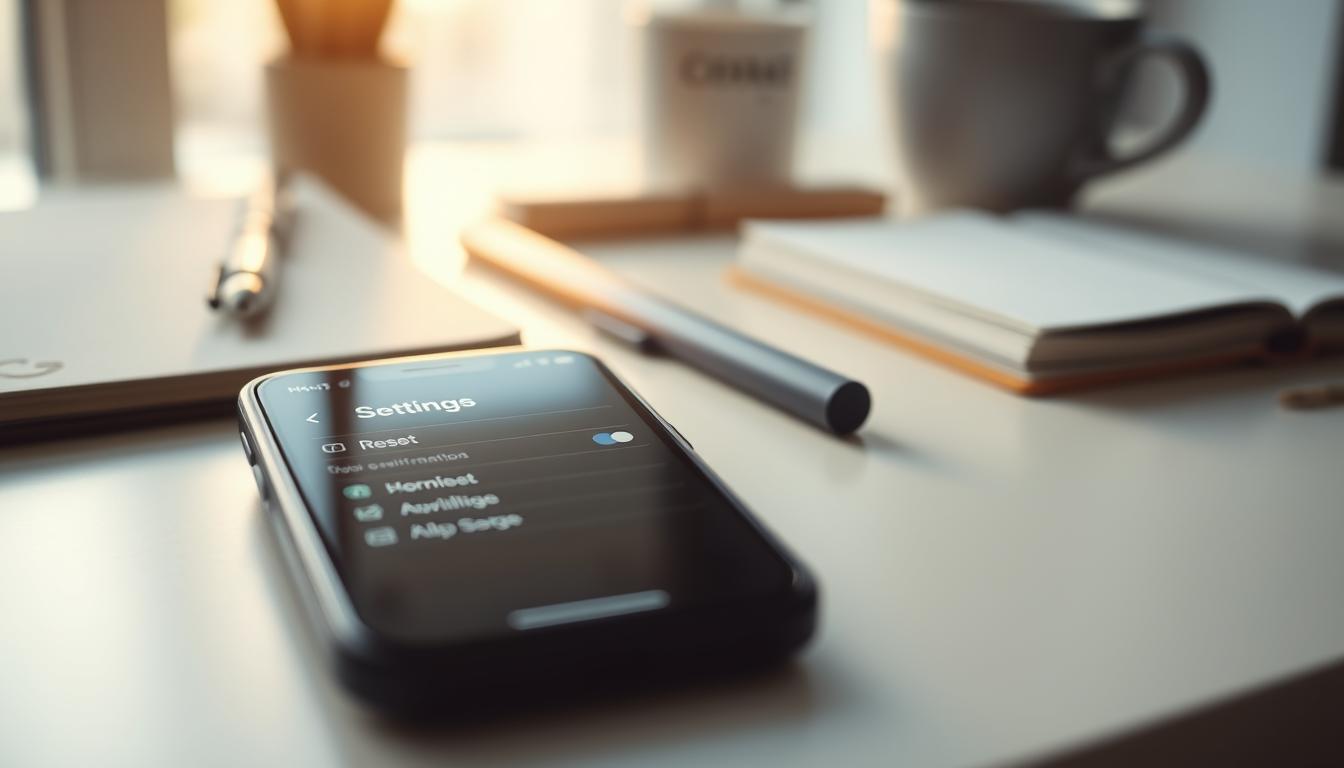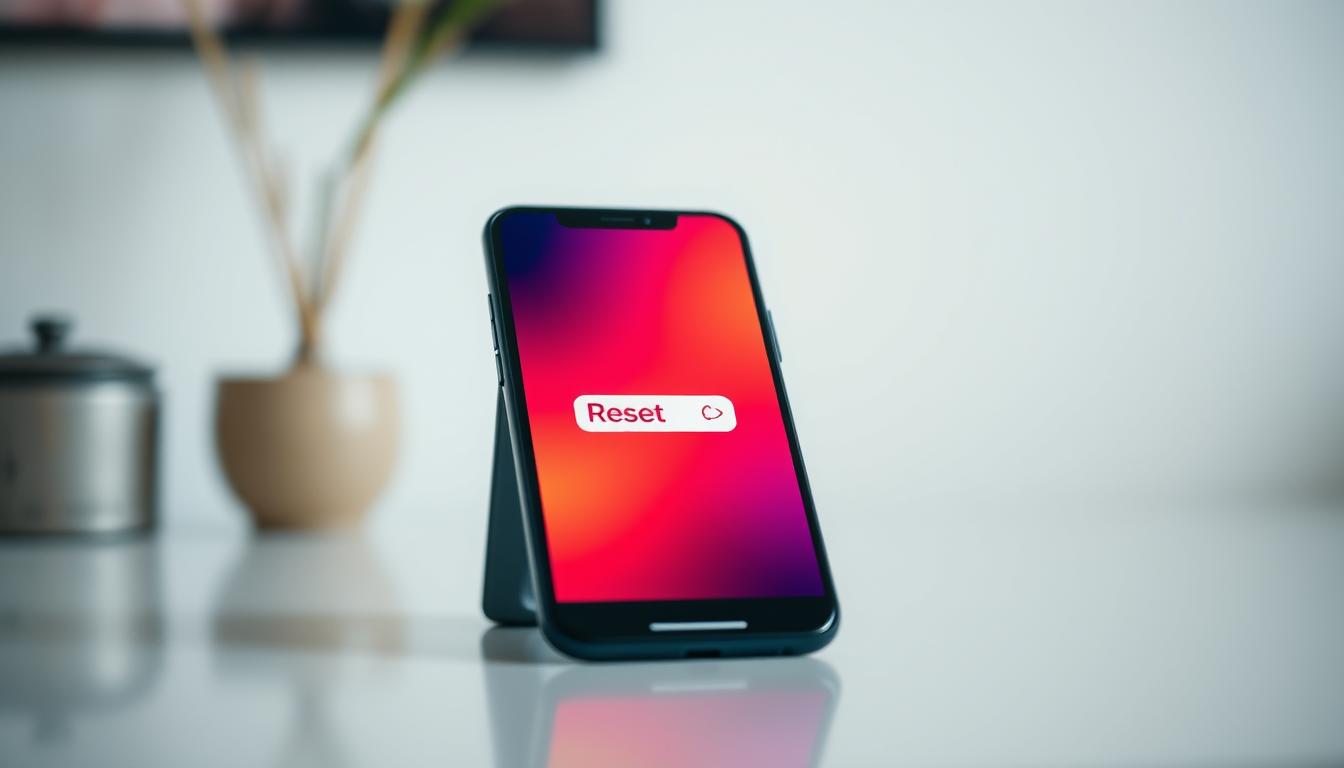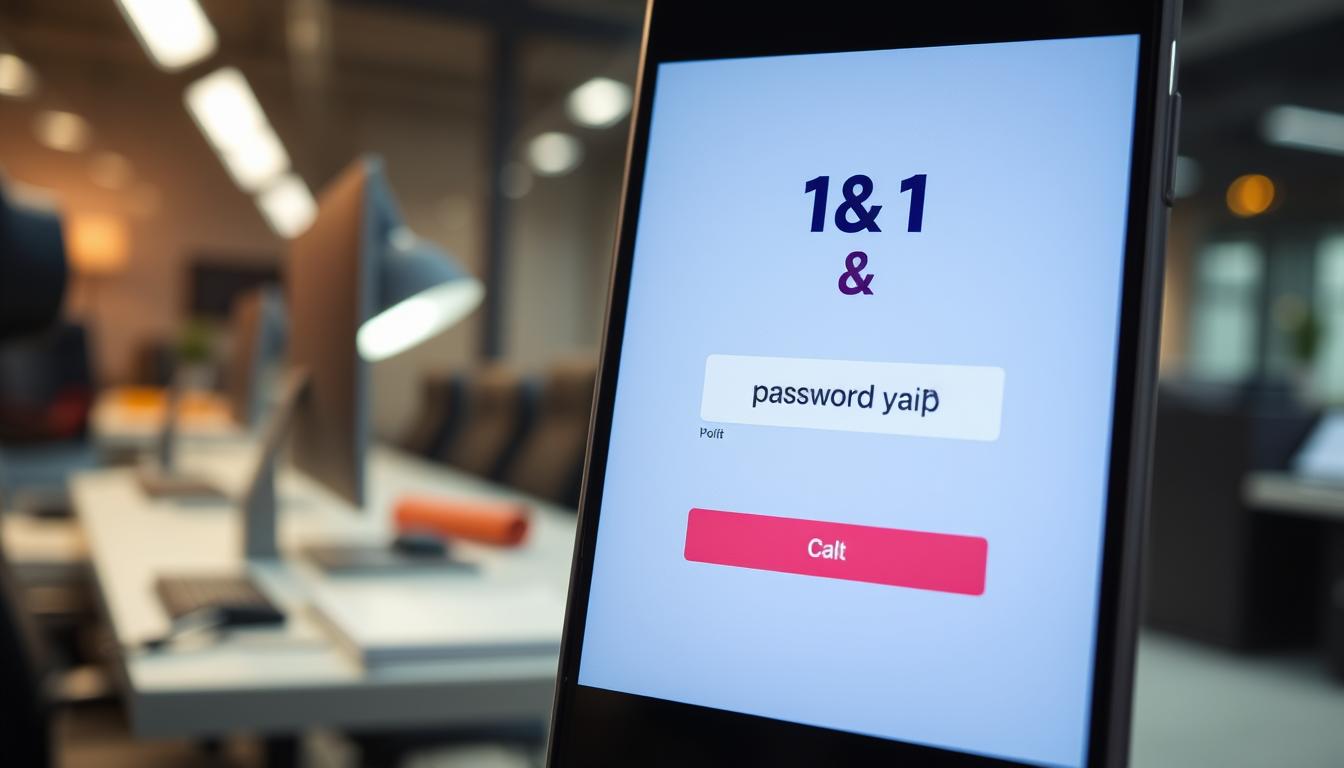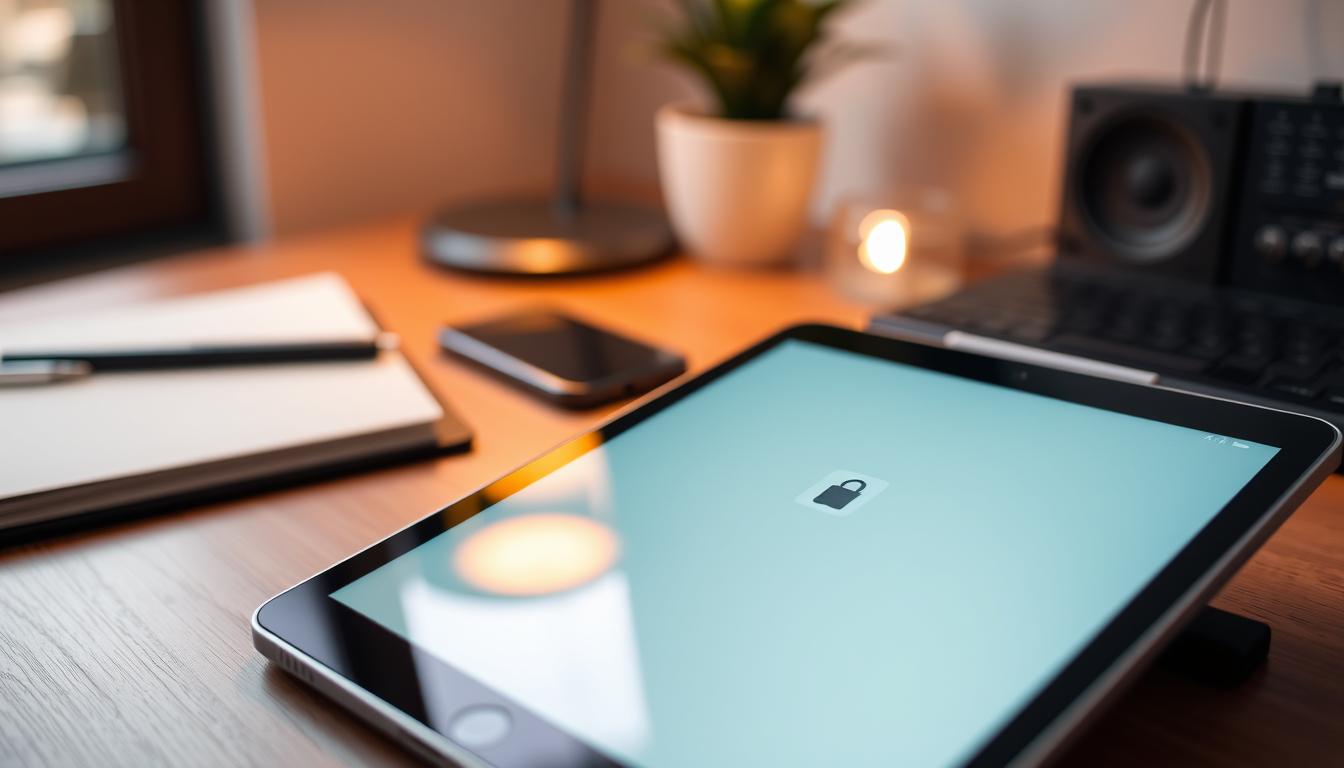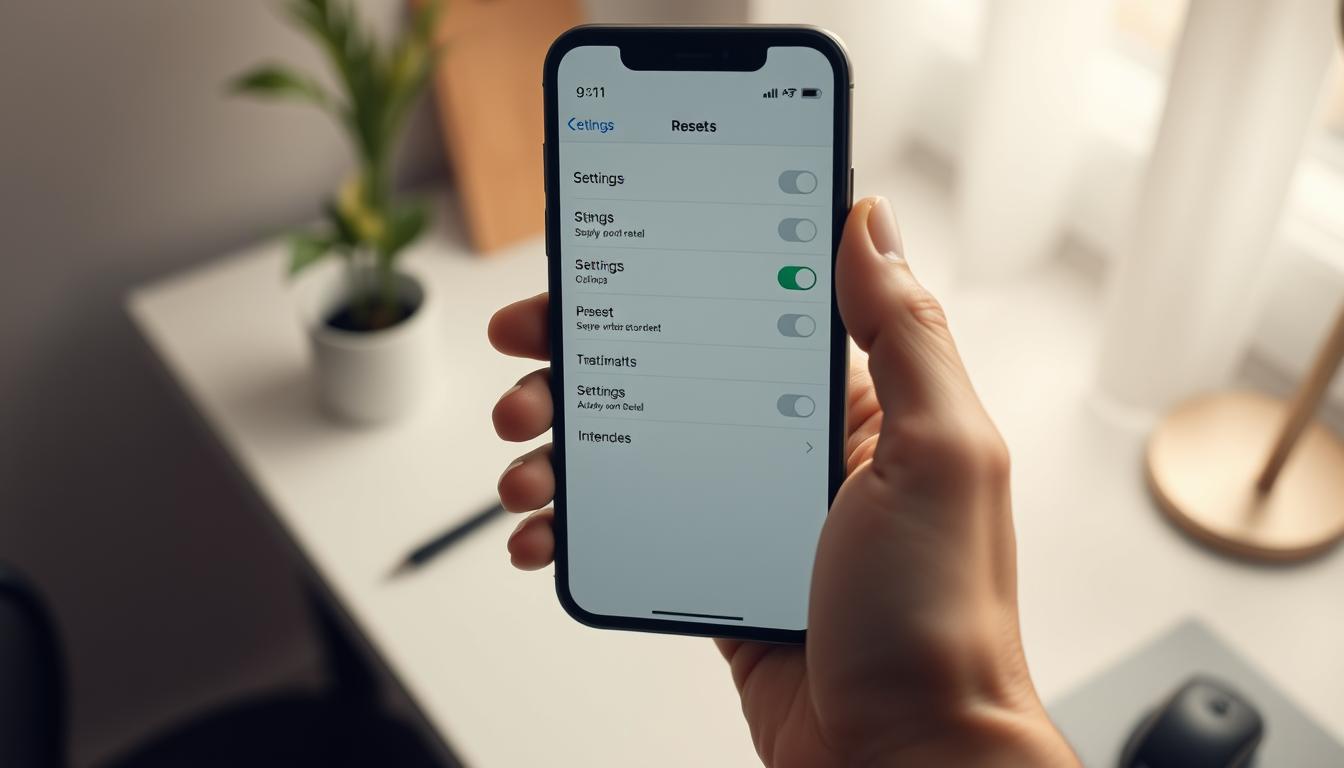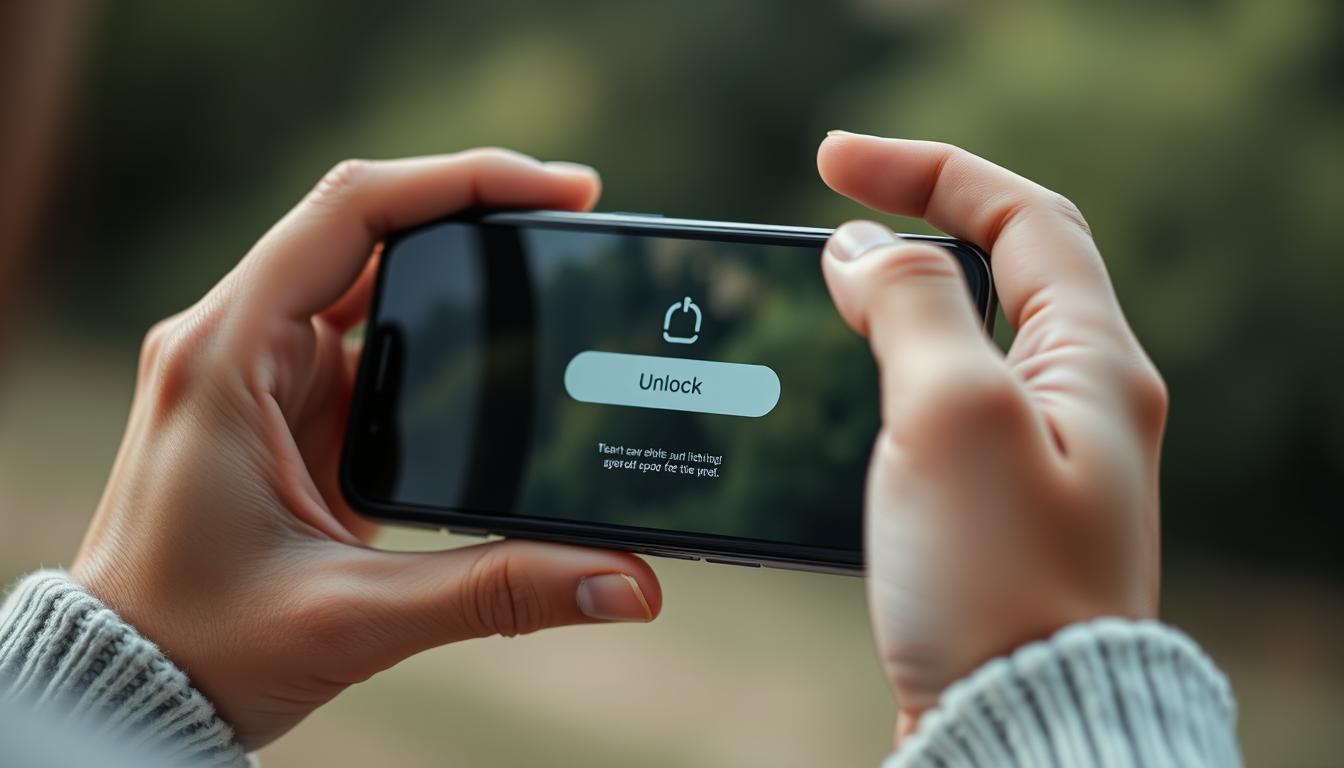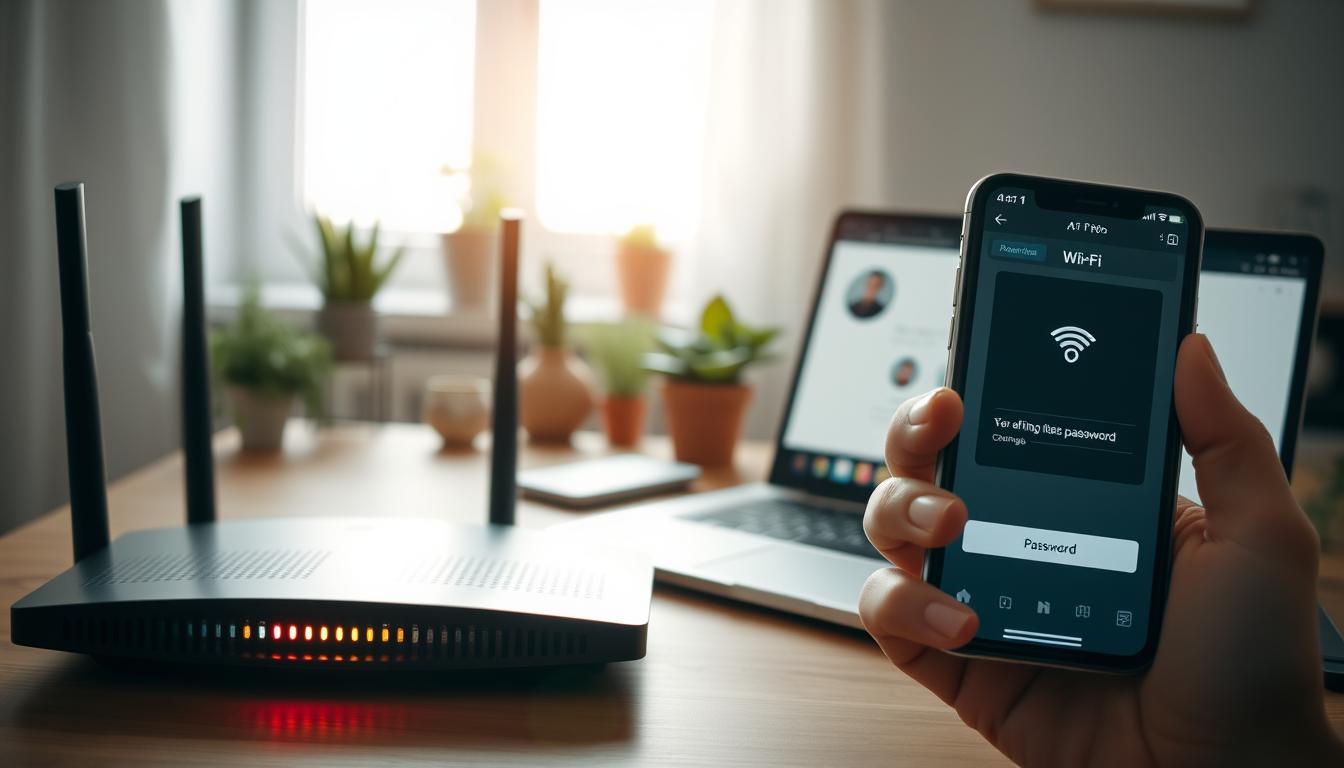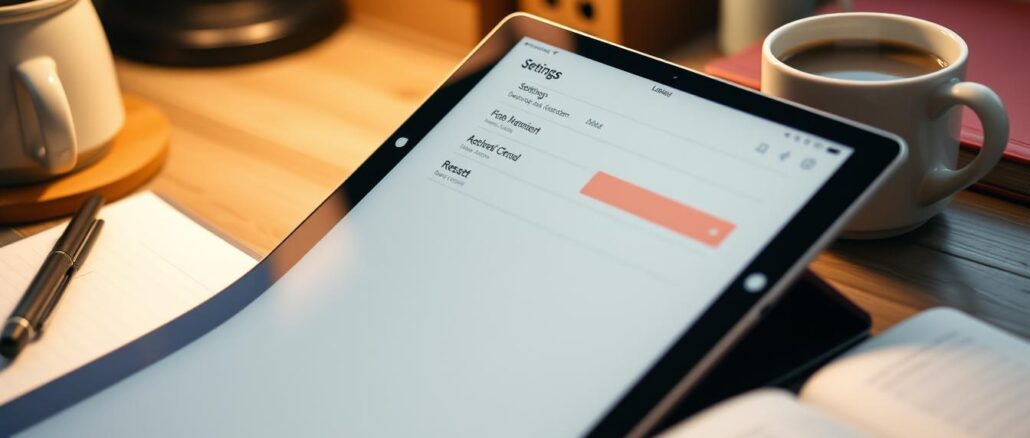
Manchmal ist es nötig, dein iPad zurückzusetzen. Das kann aus verschiedenen Gründen passieren. Vielleicht wegen technischer Probleme oder wenn du es verkaufen möchtest. Wir zeigen dir, wie du dein Gerät löschen und auf die Werkseinstellungen zurücksetzen kannst.
Bevor du anfängst, solltest du ein Backup machen. So bleiben deine Daten sicher. Du kannst wählen, ob du iCloud oder iTunes nutzen möchtest. Beide Wege sind gut, es kommt darauf an, was dir lieber ist.
Du kannst dein iPad über die Einstellungen oder iTunes zurücksetzen. Es gibt auch einen Weg, es ohne Passwort und Apple ID zu machen. In unserer Anleitung erklären wir dir diese Schritte detailliert.
Schritt-für-Schritt Anleitung: iPad auf Werkseinstellungen zurücksetzen
In dieser Anleitung zeigen wir Ihnen, wie Sie Ihr iPad zurücksetzen können. Wir besprechen das Erstellen eines Backups, das Zurücksetzen über die Einstellungen und ohne Passwort.
Backup des iPads erstellen
Erstellen Sie zuerst ein Backup Ihrer Daten. Dies können Sie über Einstellungen > iCloud > iCloud-Backup tun. Alternativ dazu können Sie Ihr iPad mit einem Computer verbinden und iTunes verwenden. Ein Backup ist wichtig, um einen Datenverlust zu verhindern.
iPad über Einstellungen zurücksetzen
Zum Zurücksetzen gehen Sie in die Einstellungen. Wählen Sie Allgemein > iPad übertragen/zurücksetzen > Zurücksetzen und klicken dort auf Alle Inhalte & Einstellungen löschen. Für diesen Vorgang benötigen Sie eine Internetverbindung. Diese Methode löscht alle Ihre Daten und Einstellungen und ist sehr sicher.
iPad ohne Passwort zurücksetzen
Wenn Sie Ihr Passwort vergessen haben, gibt es einen Weg ohne Passwort. Versetzen Sie Ihr iPad in den Wartungsmodus und stellen es über iTunes wieder her. Verbinden Sie das iPad mit einem Computer und iTunes. Folgen Sie dann den Anweisungen, um es zurückzusetzen.
iPad Hard Reset und seine Unterschiede
Ein iPad Hard Reset löscht alle Daten und stellt die Werkeinstellungen wieder her. Im Gegensatz dazu löst ein Soft Reset kleine technische Probleme, ohne Daten zu löschen. Die Unterschiede zwischen den beiden sind bedeutend.
- Vollständiger Datenverlust: Ein Hard Reset löscht alles: Daten, Apps, Fotos und Musik. Ein Soft Reset hingegen lässt diese unberührt.
- Notwendigkeit eines Computers: Für einen Hard Reset braucht man oft einen Computer oder Mac mit iTunes. Ein Soft Reset wird direkt auf dem iPad durchgeführt.
- Dauer des Prozesses: Der Hard Reset nimmt mehr Zeit in Anspruch. Es umfasst mehrere Schritte wie Apple-ID abmelden und Inhalte löschen.
Vor einem Hard Reset ist ein Backup ratsam. Dies geht über iCloud oder iTunes. iCloud bietet bis zu fünf GByte frei. iTunes auf einem Computer ist kostenlos und bietet mehr Platz.
Der Hard Reset sollte die letzte Option sein. Ein Soft Reset hilft oft auch, ohne Datenverlust. Bei ernsten Problemen ist jedoch ein Hard Reset manchmal nötig.
Nach dem Reset ist das iPad wie neu. Es wird empfohlen, es neu einzurichten und nicht von alten Backups wiederherzustellen. So ist das System am saubersten.
Wie kann ich mein iPad zurücksetzen?
Um Ihr iPad zurückzusetzen, gibt es verschiedene Wege. Sie können es auf Werkseinstellungen bringen, für einen neuen Benutzer einrichten oder ein vergessenes Passwort umgehen. Diese Optionen variieren je nach Ihrer spezifischen Situation.
Über Einstellungen zurücksetzen: Am einfachsten geht es über die Einstellungen. Navigieren Sie zu „Einstellungen“ > „Allgemein“ > „Transfer/Zurücksetzen“ und tippen auf „Alle Inhalte & Einstellungen löschen“. Für diesen Schritt brauchen Sie Ihre Apple ID und Passwort.
Zurücksetzen über iTunes: Etwas zeitaufwändiger ist die Methode über iTunes. Verbinden Sie das iPad mit einem Computer und starten iTunes. Wählen Sie dann Ihr Gerät und klicken auf „iPad wiederherstellen“. Beachten Sie, dass dies länger dauert und nicht immer funktioniert.
Zurücksetzen ohne Passwort: Haben Sie das Passwort vergessen, helfen Tools wie iMyFone LockWiper. Sie ermöglichen das Zurücksetzen ohne Code. Das ist hilfreich, wenn Sie die Apple ID nicht haben.
Über iCloud: Mit aktiver „Mein iPad suchen“-Funktion können Sie auch über iCloud zurücksetzen. Loggen Sie sich auf iCloud.com mit Ihrer Apple ID ein. Wählen Sie „iPhone suchen“, dann Ihr iPad und „iPad löschen“.
Bevor Sie das iPad zurücksetzen, erstellen Sie bitte ein Backup. Das geht über iCloud oder ein lokales Backup am Mac oder PC. Denken Sie daran, das Gerät aus Ihrem Apple ID-Konto zu entfernen. Beachten Sie eventuelle Datenverluste im DFU-Modus, da iOS neu installiert wird.
Jede Methode hat ihre Vor- und Nachteile. Wählen Sie die für Ihre Situation passende Methode. Jetzt wissen Sie, wie Sie Ihr iPad im Jahr 2024 erfolgreich zurücksetzen können.
iPad zurücksetzen ohne Apple ID: So geht’s
Manchmal muss man ein iPad ohne Apple ID zurücksetzen. Dies kann nötig sein, wenn du das Gerät ohne Apple ID gekauft hast. Oder wenn du das Passwort vergessen hast. Es kann auch bei Leistungsproblemen oder Sicherheitsbedenken helfen.
Verbindung mit iTunes herstellen
Um ein iPad ohne Apple ID zurückzusetzen, verwenden viele die Verbindung mit iTunes. Hier erklären wir, wie es geht:
- Installiere zuerst iTunes auf deinem Computer.
- Verbinde das iPad mit einem Kabel an deinen Computer.
- Drücke gleichzeitig die obere Standby- und die Home-Taste, um das iPad auszuschalten.
- Halte die Home-Taste weiter, bis iTunes auf dem Bildschirm erscheint.
- Folge dann den Anweisungen auf dem Bildschirm, um dein iPad zurückzusetzen.
Es ist klug, ein Backup deiner Daten zu machen, bevor du das iPad zurücksetzt. So stellst du sicher, dass du wichtige Infos nicht verlierst.
Alternative Lösungen
Wenn die Methode mit iTunes nicht klappt, gibt es andere Wege:
- Du kannst Software wie iMyFone LockWiper oder Tenorshare 4uKey nutzen. Sie erlauben es, das iPad schnell und ohne Apple ID zurückzusetzen.
- Für einen iCloud-Reset muss „Mein iPhone finden“ aktiv sein. Du musst auch mit der gleichen Apple ID auf einem anderen Gerät angemeldet sein.
LockWiper ist besonders einfach in der Nutzung. In nur drei Schritten kannst du dein iPad zurücksetzen. Wähle die Methode, die am besten zu deiner Situation passt.
Verschiedene Rücksetzoptionen im Überblick
Das iPad bietet viele Rücksetzoptionen. Diese helfen, unterschiedliche Probleme zu lösen. So wird das Gerät optimal angepasst. Hier einige wichtige Optionen, die man wählen kann:
Alle Einstellungen zurücksetzen
Die Option Alle Einstellungen zurücksetzen setzt alle Einstellungen zurück. Persönliche Daten wie Fotos oder Apps bleiben erhalten.
Gut, wenn das Gerät nicht richtig funktioniert oder falsch konfiguriert ist.
Netzwerkeinstellungen zurücksetzen
Mit Netzwerkeinstellungen zurücksetzen werden alle Verbindungen neu eingestellt. Dazu gehören WLAN, Bluetooth und VPN. Sehr hilfreich, um Verbindungsprobleme zu lösen.
Tastaturwörterbuch zurücksetzen
Tastaturwörterbuch zurücksetzen löscht alle selbst hinzugefügten Wörter und Abkürzungen. Ideal, um ungewollte Einträge zu entfernen.
Es gibt auch andere Optionen. Zum Beispiel das Zurücksetzen des Home-Bildschirms oder der Privacy-Einstellungen. Wähle die passende Option für deine Bedürfnisse, um dein iPad optimal zu nutzen.
Fazit
Ein iPad zurückzusetzen bringt viele Vorteile, besonders für Datenschutz und Geräteprobleme. Wir haben gezeigt, wie man ein iPad effektiv zurücksetzt. Von der Schritt-für-Schritt Anleitung bis zu Methoden ohne Passwort – wir haben alles erklärt.
Wichtig ist, vor einem Zurücksetzen die Daten zu sichern. Das geht gut mit iCloud oder iTunes. Unsere Anleitungen sollen den Prozess einfach machen und Ihre Daten schützen.
Die Wahl der Reset-Methode, ob Soft-Reset, Hard-Reset oder iTunes, hängt von Ihnen ab. Jede hat Vorteile. Besonders die Passvers iPhone Unlocker Software und der Wiederherstellungsmodus sind hilfreich ohne Passcode. Dieser Artikel vom 15. August 2024 soll Ihnen helfen, sicher und einfach Ihr iPad zurückzusetzen.