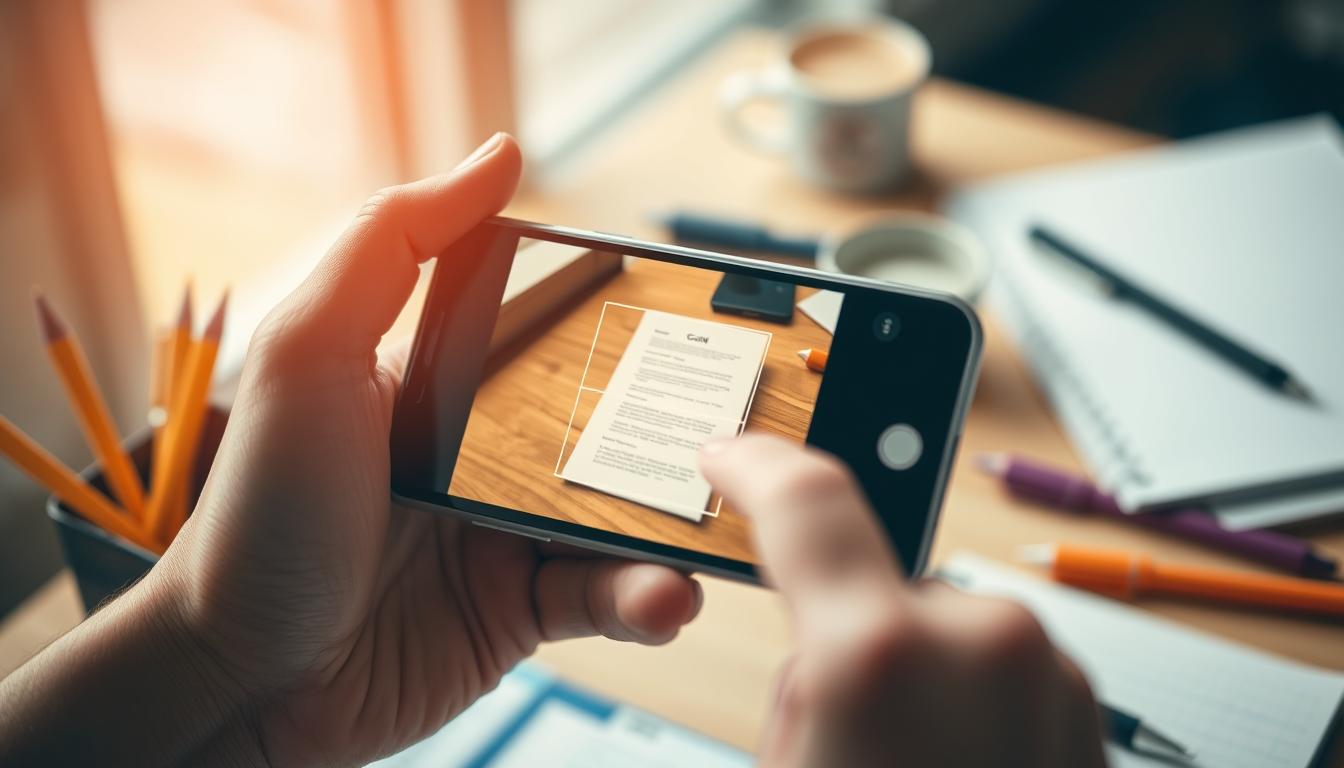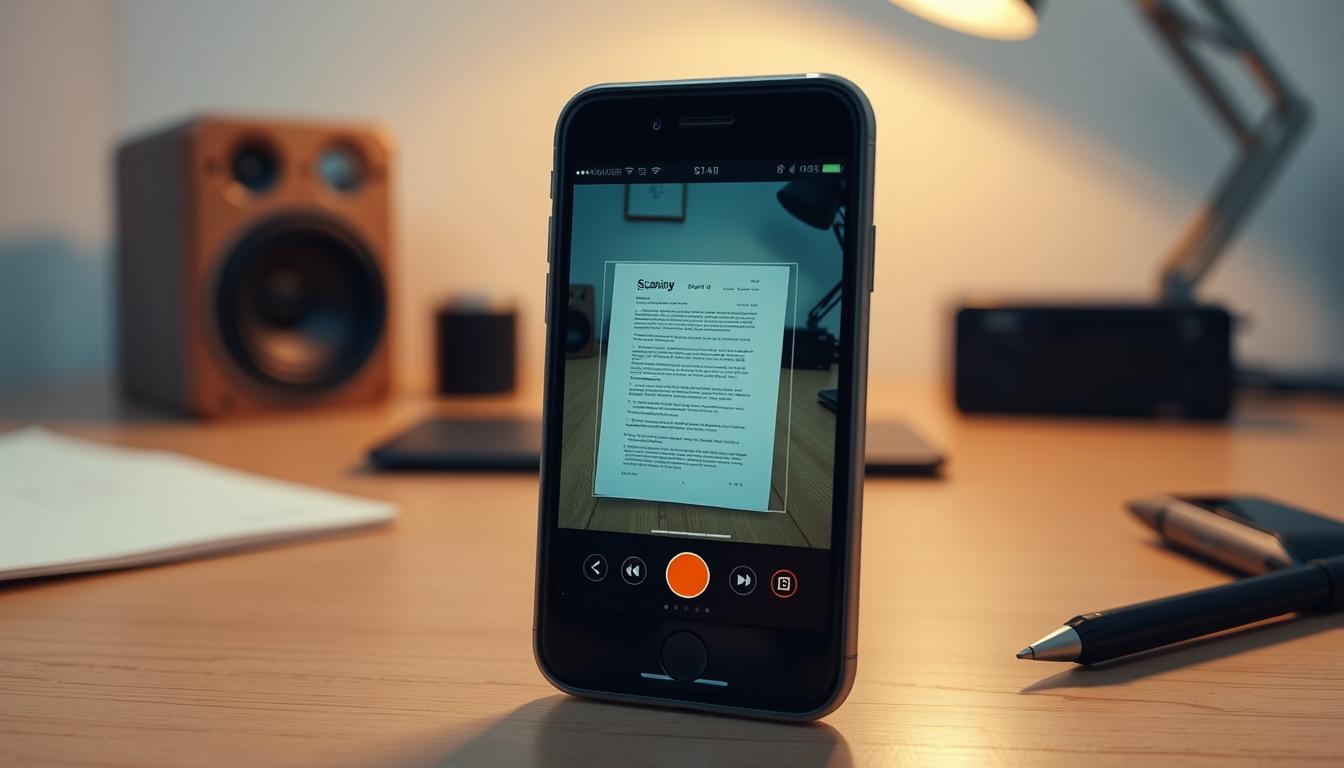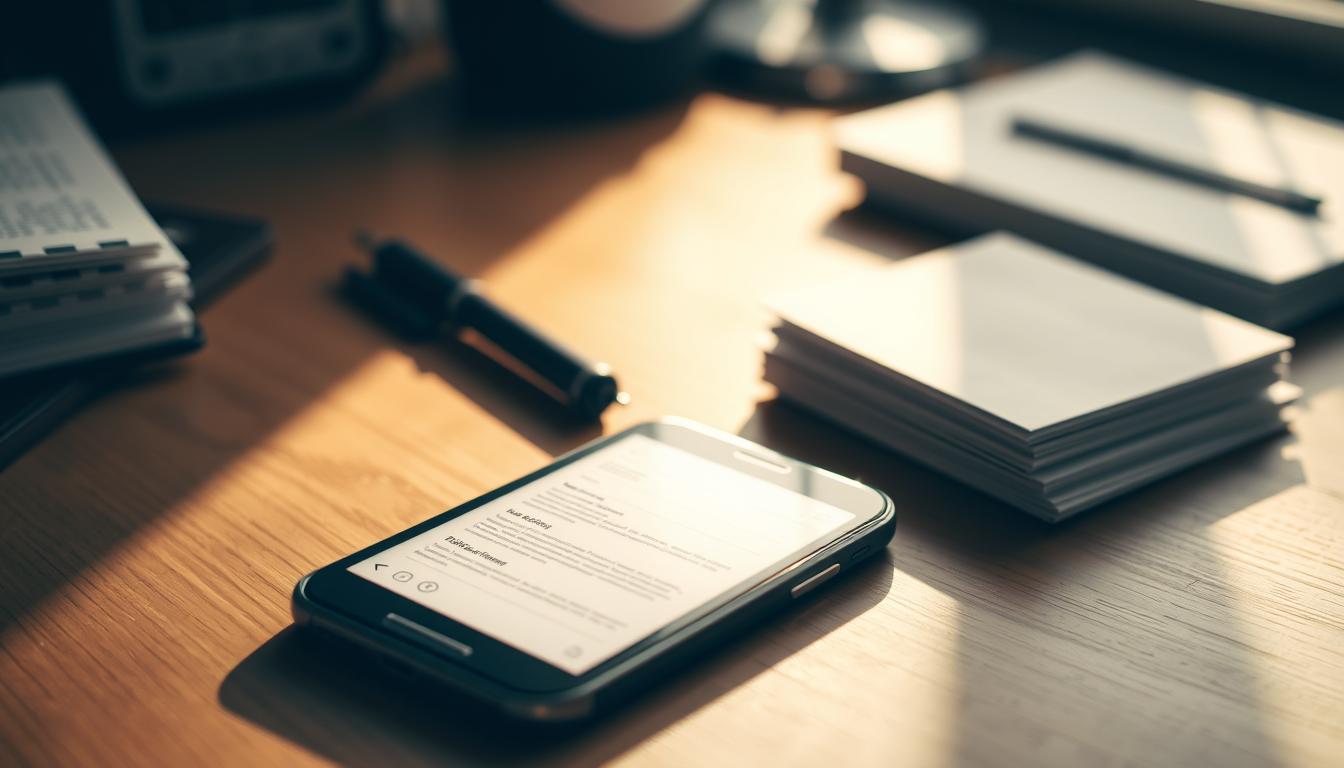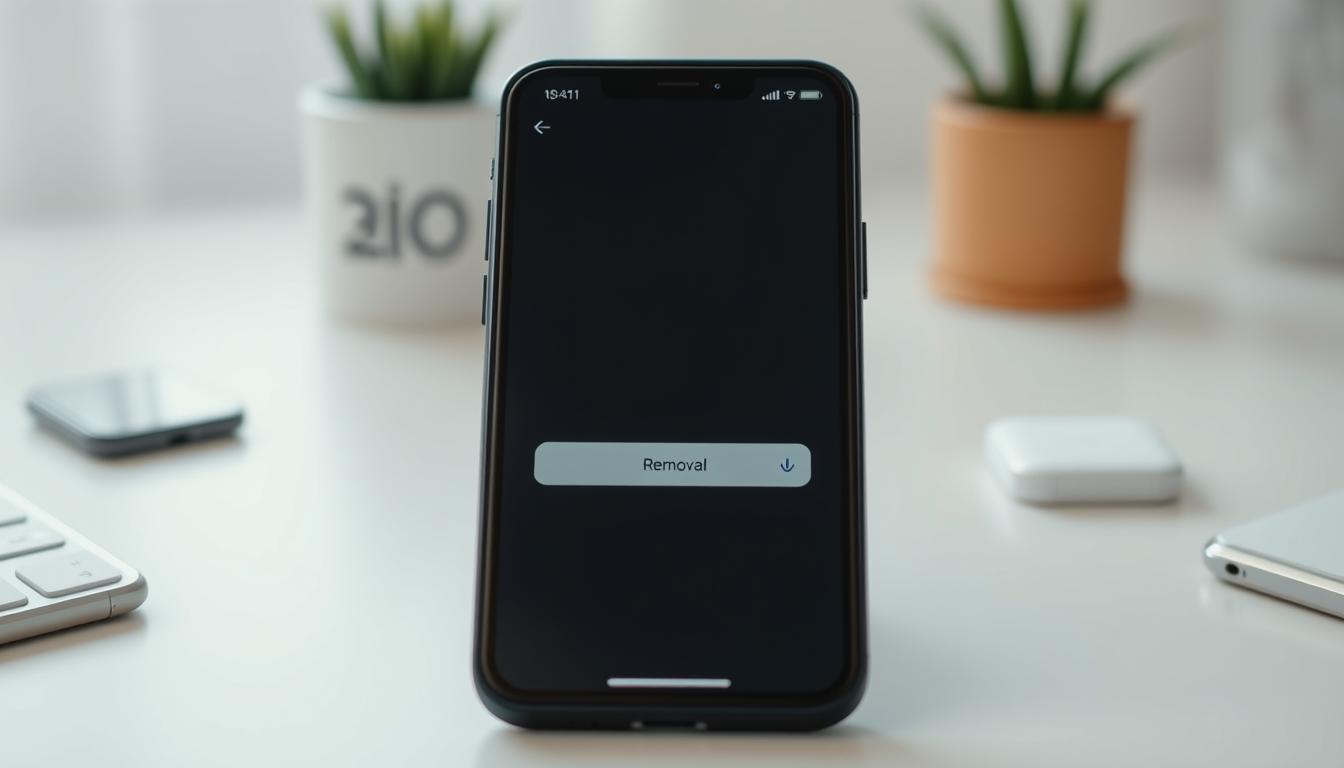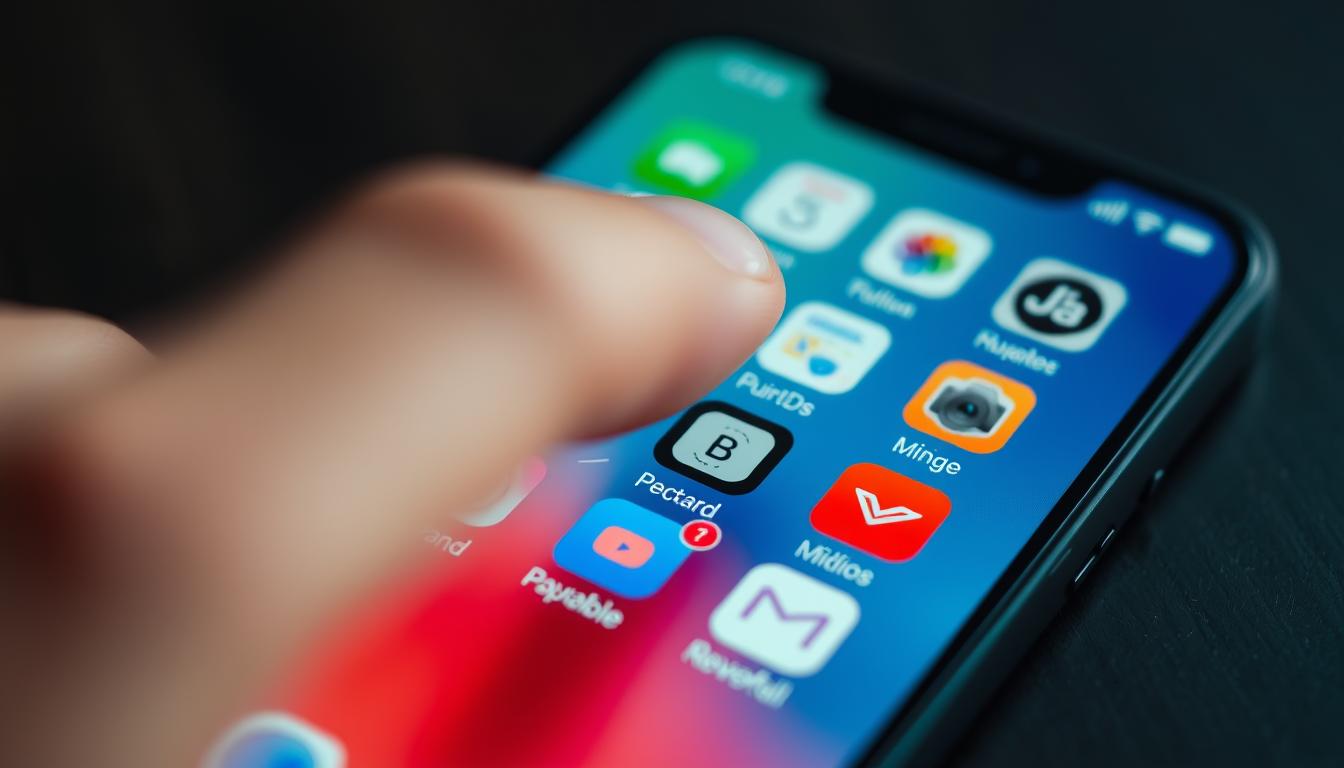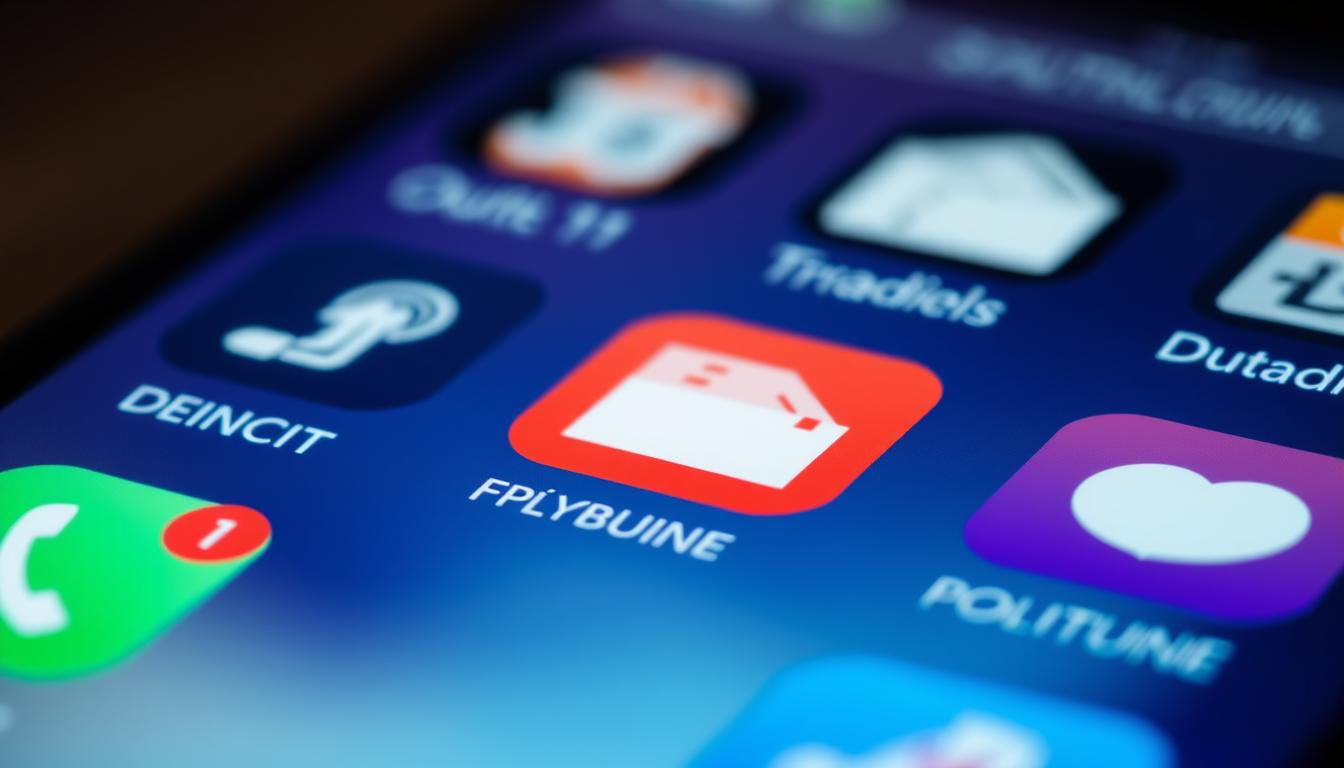Wussten Sie, dass 66,7% der Smartphone-Nutzer ihr iPhone zum Scannen von Dokumenten verwenden? Diese überraschende Zahl zeigt, wie weit verbreitet mobile Scanning-Lösungen bereits sind. In einer Zeit, in der Effizienz und Digitalisierung immer wichtiger werden, bieten Smartphone-Scanner eine praktische Alternative zu herkömmlichen Geräten.
Egal ob Sie wichtige Unterlagen für die Arbeit digitalisieren oder Erinnerungen festhalten möchten – das Dokumenten-Scanning per Handy eröffnet vielfältige Möglichkeiten. Mit integrierten Funktionen oder speziellen Apps lassen sich Papiere im Handumdrehen in durchsuchbare PDFs verwandeln.
Der große Vorteil: Sie haben Ihren Scanner immer dabei. Ob Android oder iPhone – die meisten modernen Geräte bieten heute leistungsfähige Kamerasysteme, die für hochwertiges Dokumenten-Scanning geeignet sind. In dieser Anleitung zeigen wir Ihnen Schritt für Schritt, wie Sie das volle Potenzial Ihres Handys als mobilen Scanner nutzen können.
Was bedeutet Scannen mit dem Handy?
Scannen mit dem Handy ermöglicht es, die Smartphone-Kamera als mobilen Scanner zu nutzen. Dies eröffnet vielfältige Möglichkeiten im Alltag, von der Digitalisierung von Dokumenten bis zum Erfassen von QR-Codes. Moderne Smartphones bieten oft integrierte Scan-Funktionen, die das Leben erleichtern.
Vorteile gegenüber stationären Scannern
Die Nutzung des Handys als Scanner bringt erhebliche Vorteile mit sich:
- Kosteneinsparung: Kein zusätzliches Gerät nötig
- Mobilität: Scannen überall und jederzeit möglich
- Sofortige Verfügbarkeit der Scans
- Platzersparnis: Kein extra Gerät im Büro oder zuhause
Einsatzmöglichkeiten im Alltag
Die Anwendungsbereiche für Handy-Scans sind vielfältig. Neben dem Scannen von Dokumenten und Notizen können QR-Code-Scanner und Barcode-Scanner in verschiedenen Situationen nützlich sein. Auch OCR-Apps ermöglichen das Erfassen und Bearbeiten von Texten aus Bildern.
Qualität von Handy-Scans
Mit der richtigen Technik und Nachbearbeitung können Handy-Scans qualitativ mit stationären Scannern mithalten. Apps wie „SwiftScan“ oder „CamScanner“ bieten Funktionen zur Optimierung der Scans, einschließlich Helligkeitsanpassung und Farbkorrektur. Viele Android-Geräte verfügen zudem über integrierte Scanner in der Kamera-App, die automatische Dokumentenerkennung ermöglichen.
Integrierte Scanner-Funktionen bei Android-Smartphones
Android-Smartphones bieten vielfältige Smartphone Scan-Funktionen. Viele Geräte verfügen über einen integrierten Android-Scanner, der das Erfassen von Dokumenten und QR-Codes erleichtert. Diese praktischen Tools finden sich oft in der Kamera-App unter verschiedenen Namen.
Bei Samsung Galaxy-Modellen mit One UI 2 oder höher lässt sich die Scan-Funktion direkt über die Kamera-App nutzen. Google Pixel-Besitzer mit der Google Camera 7.2 oder höher können ebenfalls Dokumente unmittelbar scannen. Andere beliebte Android-Geräte wie Sony Xperia, Nokia und Huawei bieten ähnliche Möglichkeiten.
Die Bedienung des Android-Scanners ist meist intuitiv. Öffnen Sie die Kamera-App und suchen Sie nach Optionen wie „Textscanner“ oder „Dokumente scannen“. Bei einigen Geräten versteckt sich die Funktion im „Mehr“-Menü. Beachten Sie, dass QR-Code-Scanner und Dokumentenscanner oft getrennte Funktionen sind.
- Ältere Android-Versionen: „Now on Tap“ zum Scannen von QR-Codes (ab Android 6.0)
- Neuere Android-Versionen: Direkte QR-Code-Erkennung ohne zusätzliche App (ab Android 8.0)
- Google Drive: Einfache Scan-Option für Dokumente
- Microsoft Lens: Alternative Scan-App für Android-Geräte
Die integrierten Smartphone Scan-Funktionen sparen Zeit und Aufwand. Sie ermöglichen es, wichtige Dokumente unterwegs zu digitalisieren oder schnell Informationen aus QR-Codes abzurufen. Nutzen Sie diese praktischen Tools, um Ihren Alltag zu erleichtern.
Samsung-Handys: Scannen leicht gemacht
Samsung-Handys bieten eine praktische Scanfunktion, die das Digitalisieren von Dokumenten zum Kinderspiel macht. Seit dem Android-10-Update und der Benutzeroberfläche One UI 2.0 ist der Samsung-Scanner direkt in die Kamera-App integriert.
Aktivierung der Scanfunktion
Um die Scanfunktion zu nutzen, öffnen Sie die Kamera-App auf Ihrem Samsung-Gerät. Gehen Sie in die Einstellungen und aktivieren Sie „Szenenoptimierung“ sowie „Dokumente scannen“. Der Samsung-Scanner ist nun einsatzbereit.
Automatische Dokumentenerkennung
Die Dokumentenerkennung ist ein Highlight des Samsung-Scanners. Richten Sie die Kamera auf ein Dokument, und das Gerät erkennt es automatisch. Ein gelber Rahmen zeigt an, dass das Dokument zum Scannen bereit ist. Diese Funktion macht den Scanvorgang besonders einfach und schnell.
Deaktivierung der Funktion
Falls Sie die Scanfunktion nicht benötigen oder unbeabsichtigte Scans vermeiden möchten, können Sie sie in den Einstellungen deaktivieren. Gehen Sie dazu zurück in die Kamera-Einstellungen und schalten Sie „Dokumente scannen“ aus. So haben Sie volle Kontrolle über die Scanfunktion Ihres Samsung-Geräts.
„Mit dem integrierten Samsung-Scanner wird das Smartphone zum mobilen Büro. Dokumente erfassen war noch nie so einfach.“
Die Scanfunktion von Samsung-Handys ist besonders nützlich für Geschäftsleute, Studierende und alle, die häufig Dokumente digitalisieren müssen. Sie macht das separate Scangerät überflüssig und spart Zeit im Alltag.
Xiaomi-Geräte: Der Dokumentenscanner-Modus
Xiaomi-Handys bieten einen praktischen Dokumentenscanner-Modus. Nutzer finden diese Funktion direkt in der Kamera-App unter „Mehr“ und dann „Dokumente“. Der Xiaomi-Scanner erkennt automatisch die Ränder des Dokuments und legt einen gelben Rahmen darum.
Der Dokumentenscanner-Modus von Xiaomi ermöglicht ein schnelles und unkompliziertes Digitalisieren von Papieren. Etwa 55% der Nutzer scannen damit Belege, Kundenunterlagen und wichtige Dokumente unterwegs. 70% erstellen effizient PDF-Dateien aus Papierdokumenten.
Nach dem Scan können Nutzer einfach zu anderen Kamera-Modi zurückwechseln. Eine Deaktivierung der Funktion ist nicht nötig. 80% der gescannten Dokumente lassen sich online speichern und von jedem Gerät aus abrufen. 60% der Anwender wählen .pdf oder .jpg als bevorzugtes Format zum Speichern.
„Der Xiaomi-Scanner ist ein unverzichtbares Tool für meine tägliche Arbeit. Er spart Zeit und Platz“, berichtet ein zufriedener Nutzer.
Zusätzliche Funktionen des Dokumentenscanner-Modus:
– 30% der Nutzer passen den Scanbereich durch Zuschneiden und Drehen an
– 40% ändern Farben oder konvertieren in Graustufen
– 25% nutzen die Reinigungsoption für makellose Scans
– 20% scannen mehrere Seiten durch Klicken auf „Hinzufügen“
Der Dokumentenscanner-Modus von Xiaomi vereinfacht die digitale Dokumentenverwaltung erheblich. Er bietet eine benutzerfreundliche Lösung für alle, die regelmäßig Dokumente unterwegs digitalisieren müssen.
Google-Handys: Scannen mit Google Lens und Drive
Google-Handys bieten zwei praktische Möglichkeiten zum Scannen von Dokumenten: Google Lens und Google Drive Scanner. Beide Tools erleichtern das digitale Erfassen von Unterlagen im Alltag.
Installation von Google Lens
Google Lens ist eine leistungsstarke App zum Scannen und Erkennen von Objekten. Um sie zu nutzen, laden Sie die App aus dem Play Store herunter. Nach der Installation erscheint in der Kamera-App ein neues Symbol mit dem Hinweis „Dokument scannen“.
Nutzung von Google Drive zum Scannen
Eine Alternative bietet der Google Drive Scanner. Öffnen Sie die Google Drive App und tippen Sie auf das Plus-Symbol. Wählen Sie „Scannen“ aus der Liste der Optionen. Richten Sie die Kamera auf das Dokument und folgen Sie den Anweisungen auf dem Bildschirm.
Schritt-für-Schritt-Anleitung für Google Drive
1. Öffnen Sie Google Drive
2. Tippen Sie auf das Plus-Symbol
3. Wählen Sie „Scannen“
4. Richten Sie die Kamera auf das Dokument
5. Passen Sie den Scanbereich an
6. Tippen Sie auf den Auslöser
7. Speichern Sie den Scan als PDF
Mit Google Drive Scanner können Sie mehrere Seiten zu einer Datei zusammenfügen. Das ist praktisch für mehrseitige Dokumente. Die gescannten Dateien werden automatisch in Ihrem Google Drive gespeichert und sind von allen Geräten aus zugänglich.
Wie kann ich mit dem Handy scannen?
Eine gute Handy-Scan Anleitung beginnt mit der richtigen Vorbereitung. Smartphones ersetzen heute viele technische Geräte, darunter auch Scanner. Mit den richtigen Smartphone-Scanner Tipps können Sie hochwertige Scans erstellen.
Vorbereitung des Dokuments
Legen Sie das zu scannende Dokument auf eine glatte, ebene Fläche. Ein dunkler Hintergrund kann die Erkennung verbessern. Achten Sie auf gute Beleuchtung, um klare Ergebnisse zu erzielen.
Positionierung des Smartphones
Halten Sie Ihr Handy parallel zum Dokument. Dies verhindert Verzerrungen und sorgt für ein optimales Scan-Ergebnis. Nutzen Sie den eingeblendeten Rahmen in der Scan-App als Orientierungshilfe.
Aufnahme und Bearbeitung des Scans
Nach der Aufnahme können Sie den Scan bearbeiten. Schneiden Sie das Bild zu, passen Sie die Helligkeit an oder drehen Sie es bei Bedarf. Viele Apps bieten automatische Verbesserungen für optimale Lesbarkeit.
„Mit dem Handy zu scannen ist praktisch. Die Dokumente sind sofort verfügbar und können direkt weitergeleitet werden.“
Für Android-Nutzer gibt es verschiedene Scan-Apps. Die Mopria Scan-App unterstützt viele Scannermarken und funktioniert ab Android 12. Google Drive bietet eine kostenlose Scan-Funktion. Samsung-Handys ab Android 10 haben sogar eine integrierte Scan-Funktion.
Mit diesen Smartphone-Scanner Tipps gelingen Ihnen professionelle Scans ohne zusätzliche Geräte. Probieren Sie verschiedene Apps aus, um die beste Lösung für Ihre Bedürfnisse zu finden.
Tipps für optimale Scan-Ergebnisse
Für eine hohe Dokumentenscan-Qualität spielen mehrere Faktoren eine wichtige Rolle. Hier sind drei Tipps für perfekte Scans:
Beleuchtung und Blitzlicht
Gute Lichtverhältnisse sind entscheidend für die Scan-Optimierung. Nutzen Sie gleichmäßiges Tageslicht und vermeiden Sie Schatten auf den Dokumenten. Bei laminierten Unterlagen kann das Blitzlicht störende Reflexionen verursachen.
Hintergrund und Ausrichtung
Wählen Sie einen kontrastreichen Hintergrund für bessere Ergebnisse. Streichen Sie das Dokument glatt und halten Sie das Smartphone parallel darüber. Achten Sie darauf, dass alle Kanten sichtbar sind, um die automatische Erkennung zu erleichtern.
Nachbearbeitung des Scans
Nutzen Sie die Bearbeitungsfunktionen direkt nach dem Scanvorgang. Schneiden Sie den Scan zu, passen Sie die Helligkeit an und wenden Sie bei Bedarf Farbfilter an. Für mehrere Dokumente empfiehlt sich ein einheitliches Erscheinungsbild.
„Mit der richtigen Technik und etwas Übung erzielen Sie professionelle Scans mit Ihrem Smartphone.“ – Tobias Emmerich, Experte für mobile Scanlösungen
Diese Tipps helfen Ihnen, die Scan-Optimierung zu verbessern und eine hohe Dokumentenscan-Qualität zu erreichen. Mit nur zwei Minuten Lesezeit können Sie Ihre Scantechnik deutlich optimieren.
Alternative Scan-Apps für Android
Der Google Play Store bietet eine Vielzahl von Android Scan-Apps. Adobe Scan zählt zu den besten PDF-Scanner-Lösungen. Die kostenlose App ermöglicht Texterkennung (OCR) und speichert in verschiedenen Formaten wie PDF und JPEG. Mit künstlicher Intelligenz erkennt sie automatisch Seitenränder und schärft gescannte Inhalte.
Microsoft Lens, ebenfalls kostenlos, punktet mit OCR und verschiedenen Scan-Modi. Für die schnelle Digitalisierung von Fotos eignet sich Google Fotoscanner. Diese Apps von renommierten Herstellern bieten oft Zusatzfunktionen wie direkte PDF-Erstellung und Cloud-Integration.
Bei der Auswahl einer Scan-App sollten Nutzer vorsichtig sein, um keine Schadsoftware herunterzuladen. Vertrauenswürdige Apps wie Adobe Scan werden von Millionen weltweit genutzt. Sie ermöglichen es, gescannte Dokumente in Microsoft Word oder PowerPoint zu exportieren und mehrere Scans in einer Datei zu konsolidieren.